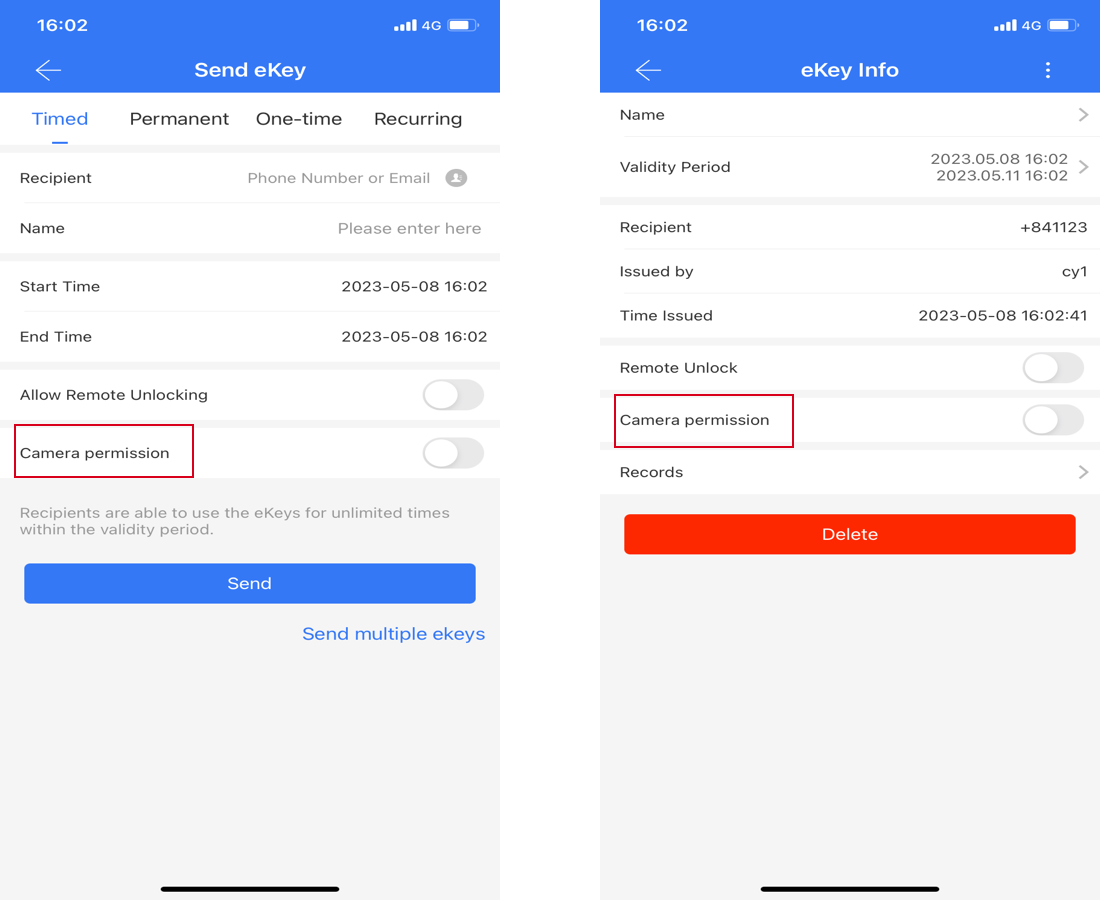Visual intercom Lock
1.Brief:Visual intercom lock is a door lock that improves home security and has the following core functions.
Real-time monitoring, check anytime.
Linger detection, video capture.
Visitor calls, visual intercom.
2.Functions:After adding and pairing the lock, there will be a "Camera" menu on the main page. Click to enter the camera page to view real-time monitoring. There are function icons and quick entrances below the monitoring screen.
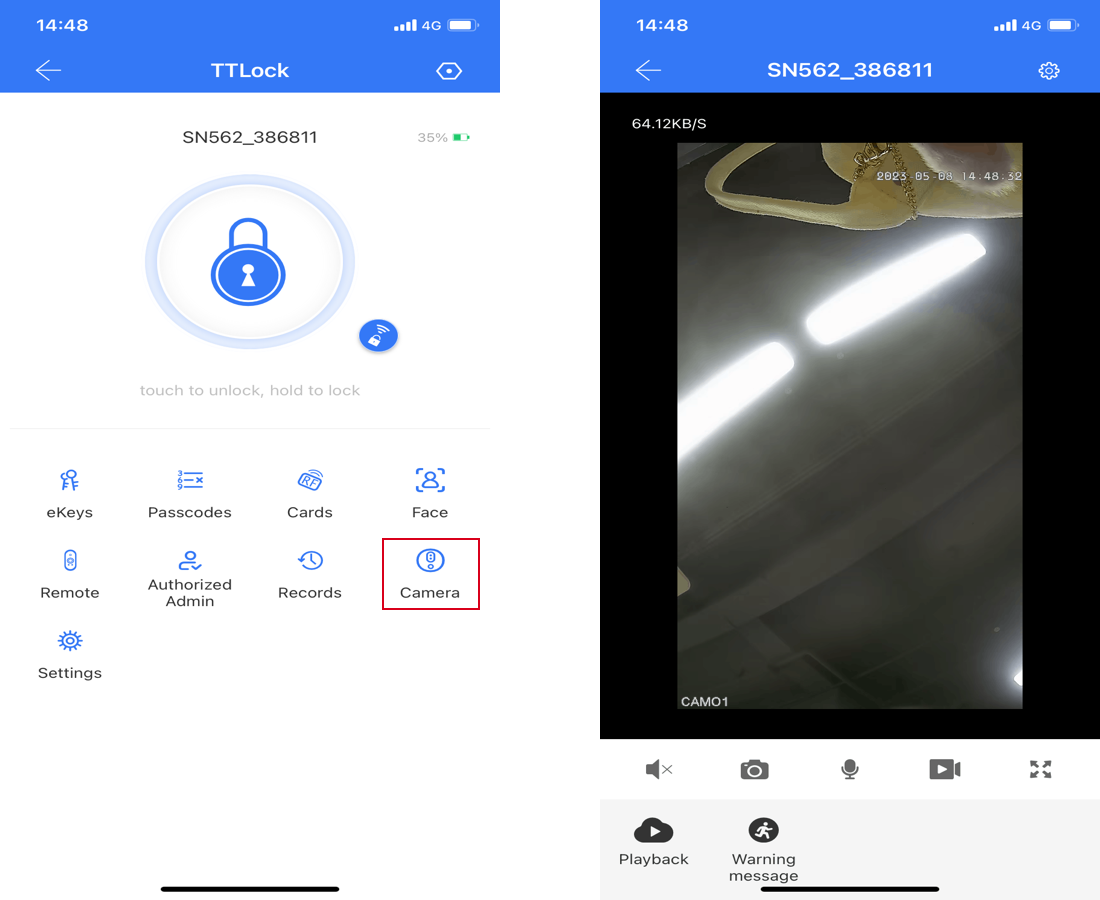
function icons
volume:Turn on or off the volume.
picture:Support one-button screenshot, you can view the picture in the system album.
microphone:Turn on the microphone, support two-way voice intercom.
video:Click to view the monitoring screen in full screen.
full screen:Click to start recording, click again to end recording, you can view the recording in the system album.
quick entrances
- Click to enter the "Playback" page, where you can view the detected video, play it in chronological order, and support screenshots, recordings, pause, and full-screen playback.
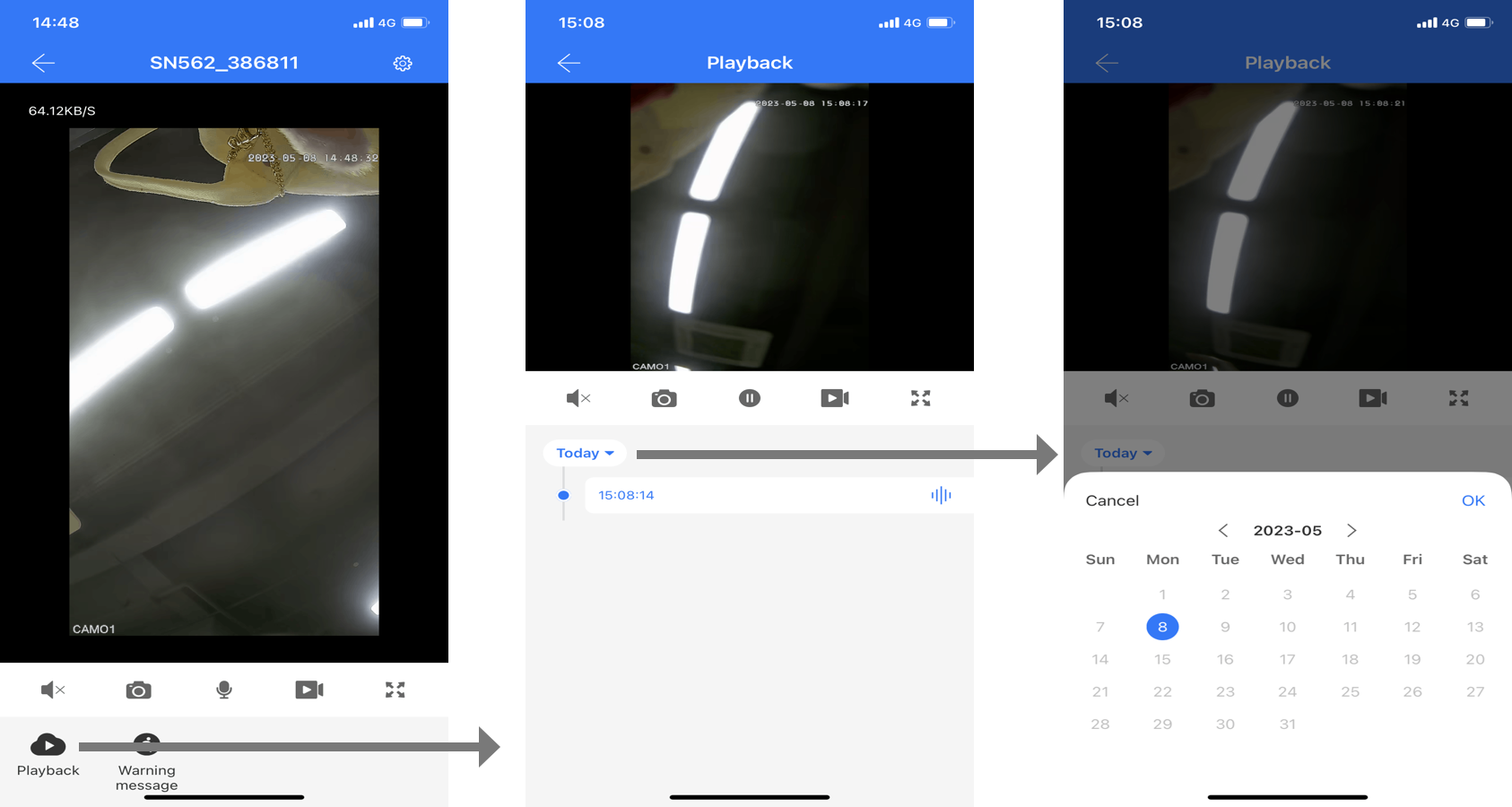
- Click to enter the "Warning message" page, where you can view the warning messages of that day, support selecting the date, playing back the video, and clicking the "Clear" button in the upper right corner to clear the warning messages of a certain day.
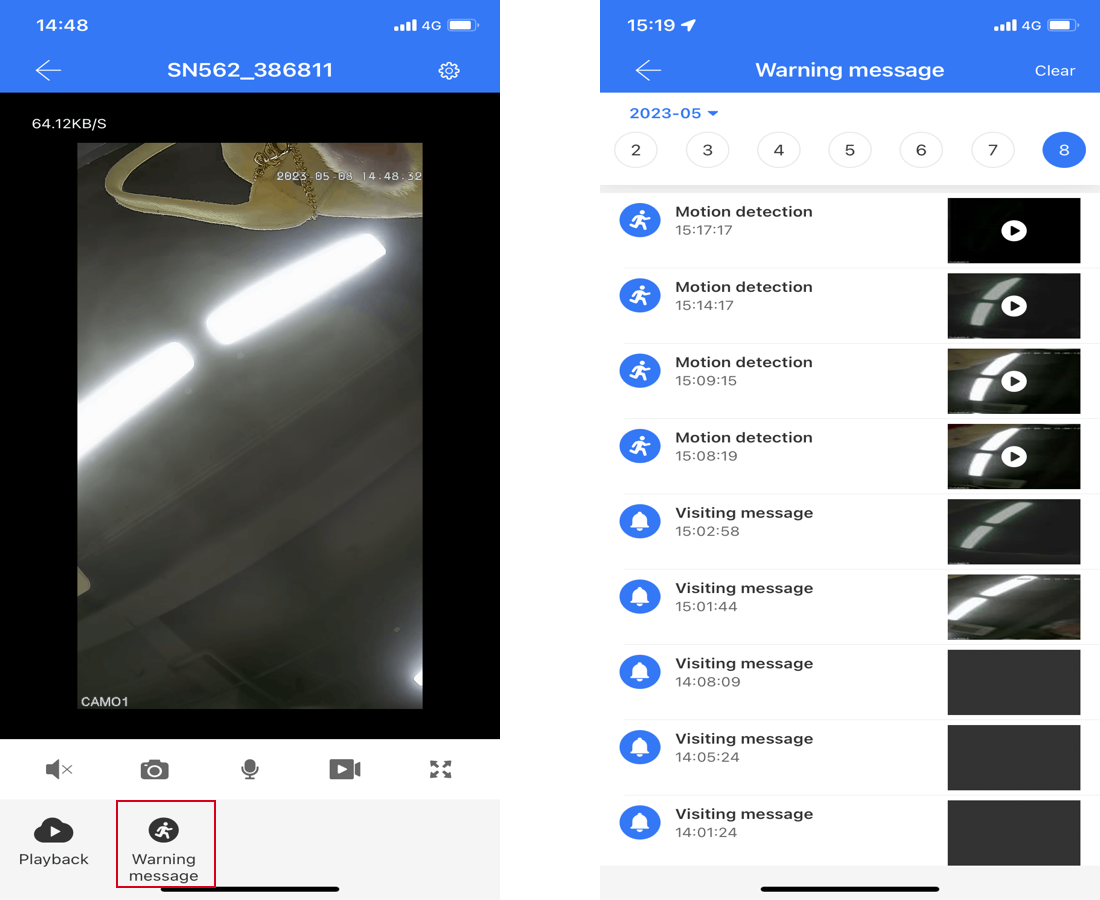
visitor calls:In addition to storing detection videos and pushing warning messages, the visual intercom lock also has a convenient feature: visitor calls. When a visitor rings the doorbell, the homeowner will receive the call in the app and can talk to the visitor and remotely unlock the door.
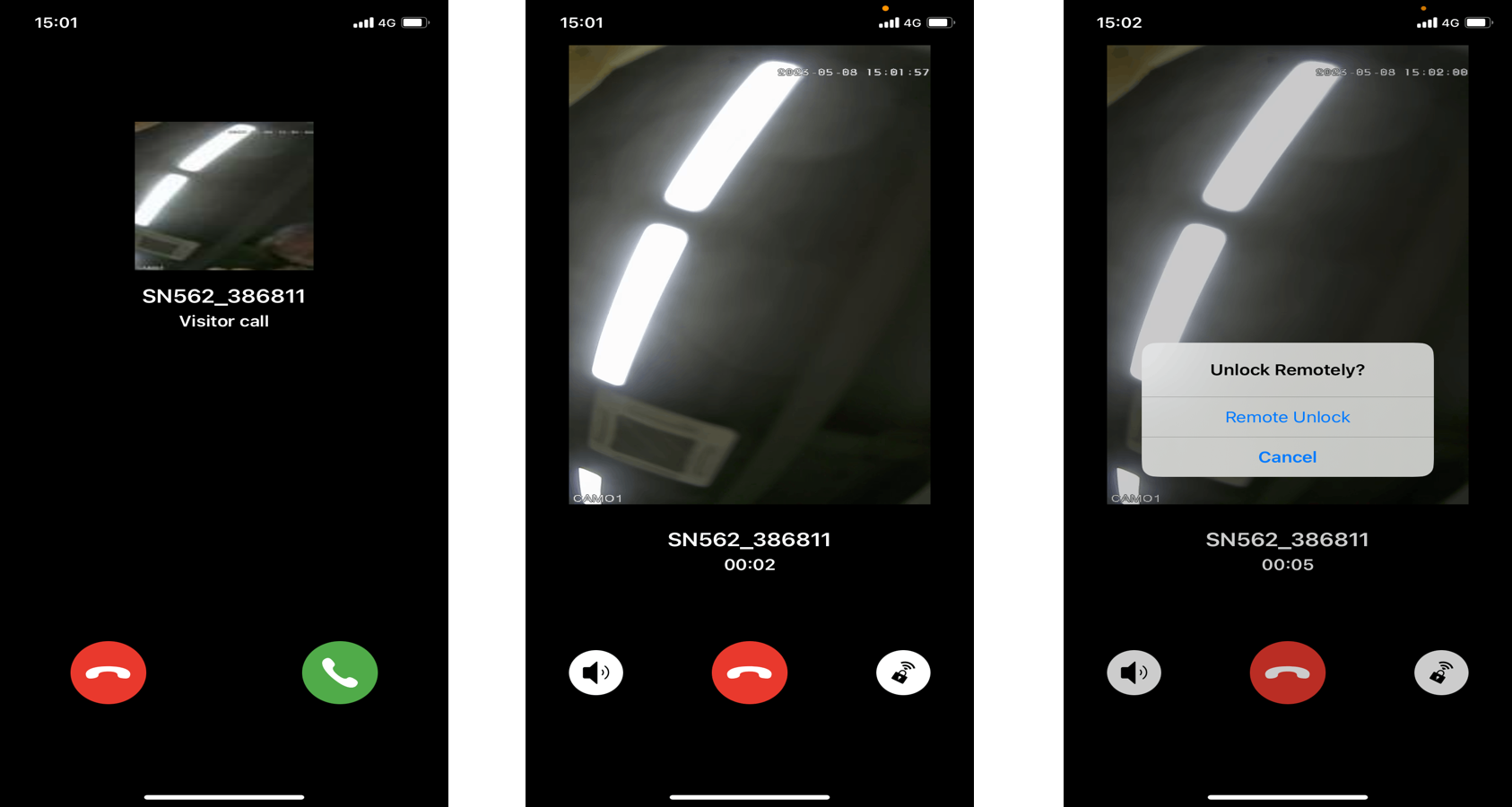
3.Settings:Click to enter the "Settings" page, where you can adjust the intercom volume, turn on/off motion detection, adjust sensitivity, and purchase cloud storage service.
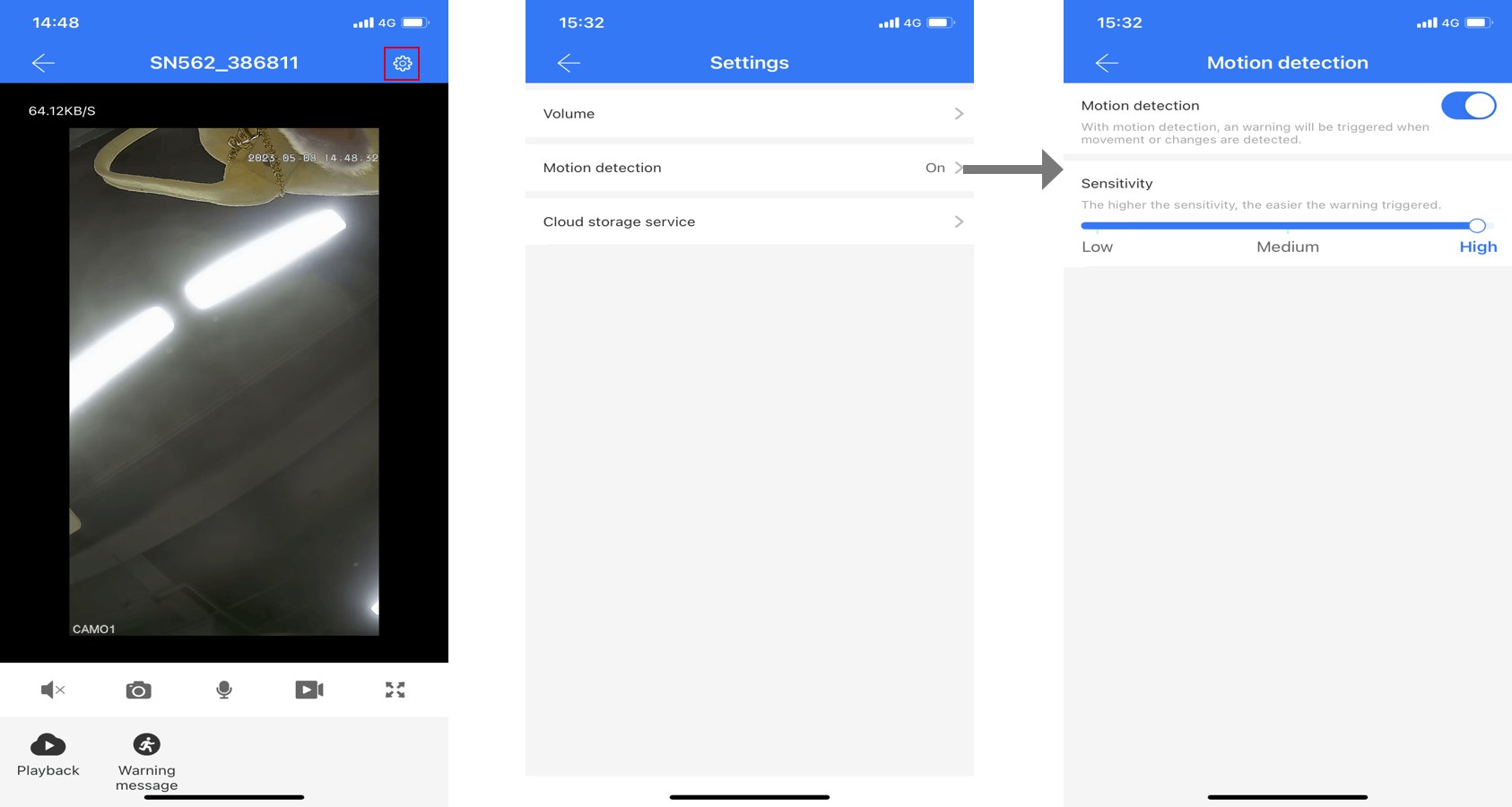
4.Others
Configure Wi-Fi: Click on the "Settings" on the main page, find "Wi-Fi"-"Wi-Fi Name", and you can reconfigure it.
Power saving mode: If you want to turn it on, click on the "Settings" on the main page, find "Wi-Fi"-"Power saving mode", turn it on, and the motion detection function will still be on but you cannot view real-time monitoring or remotely unlock the door.
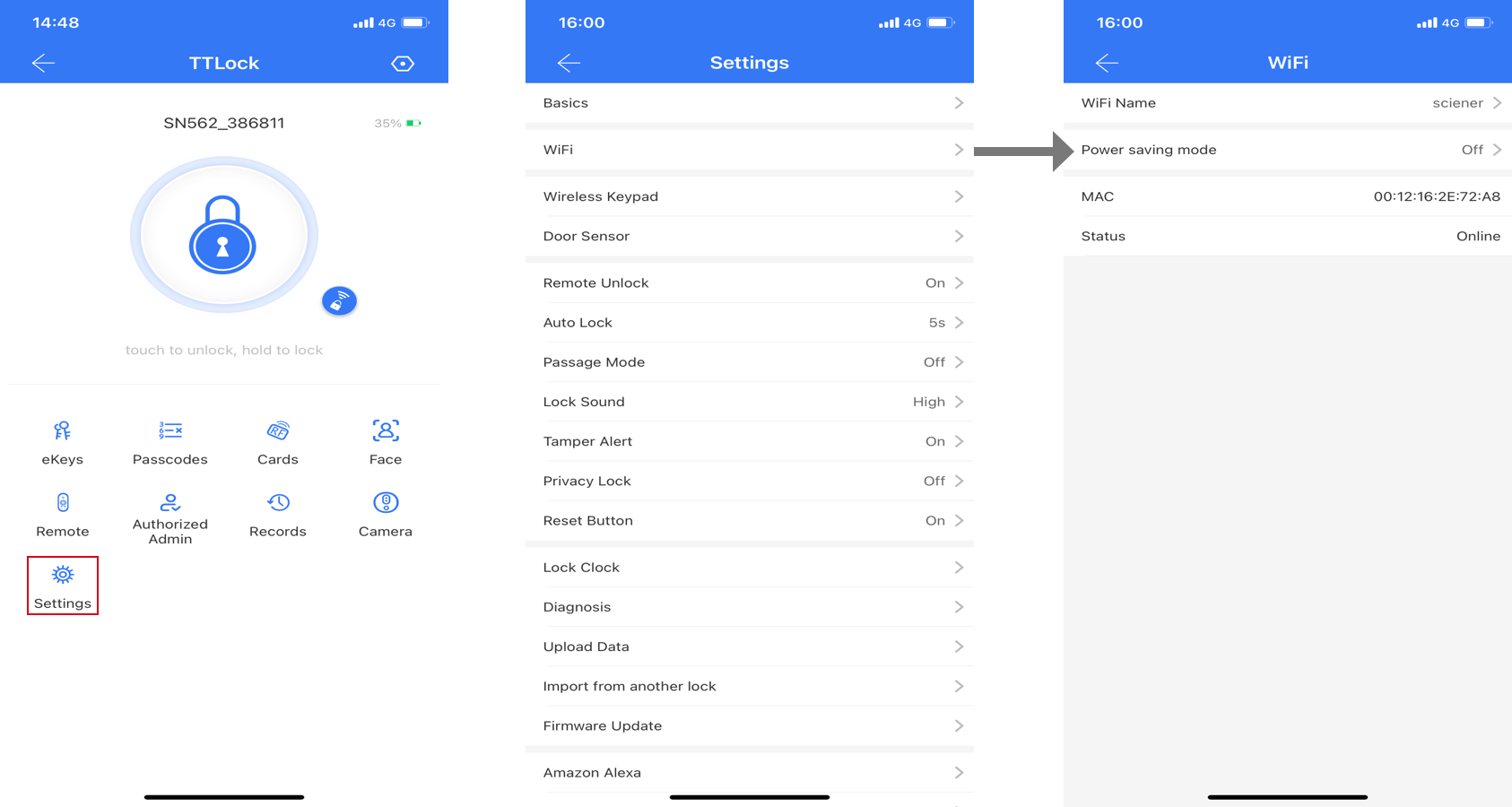
Camera permissions: When sending authorization/standard ekeys, select the "Camera" permission. You can also open this permission in the "eKey Info" that have already been sent. After opening, the recipient's main page will also have a "Camera" entrance to view and set the camera.