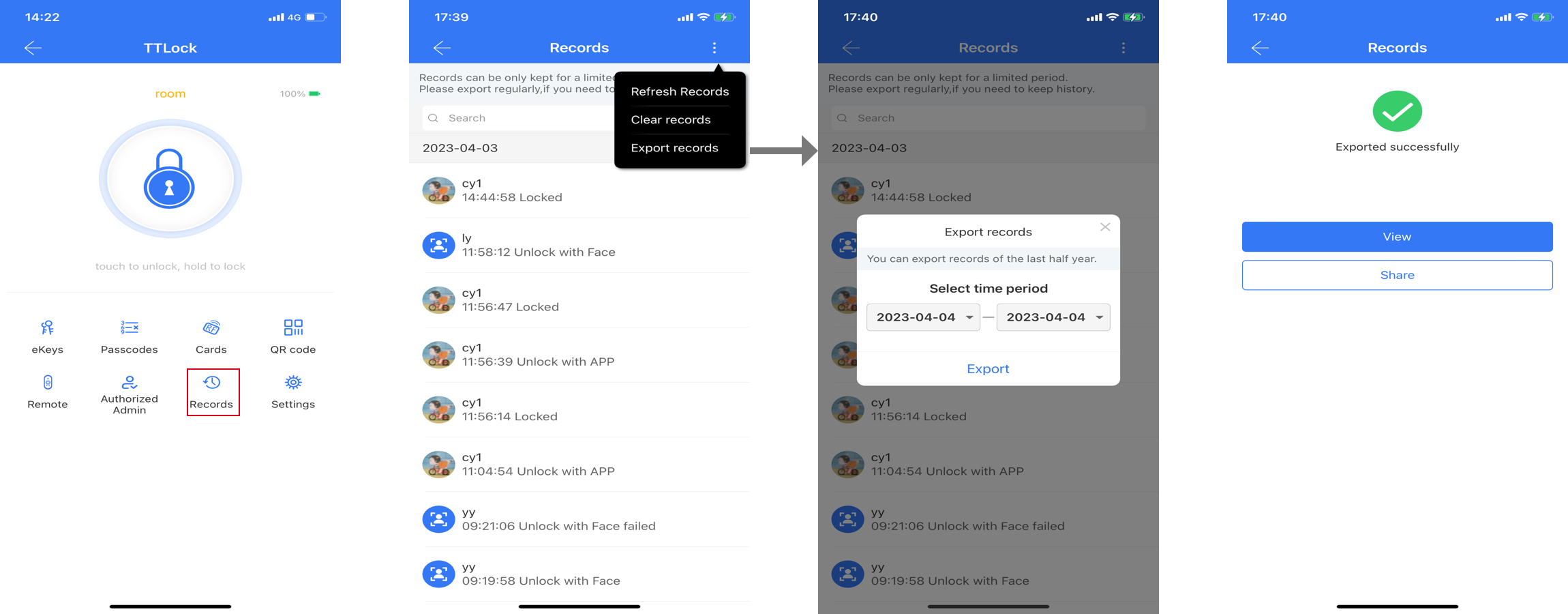Access Permissioin
After adding lock, you can grant access permissions to others, including ekey, passcode, card, fingerprint, face, and etc.
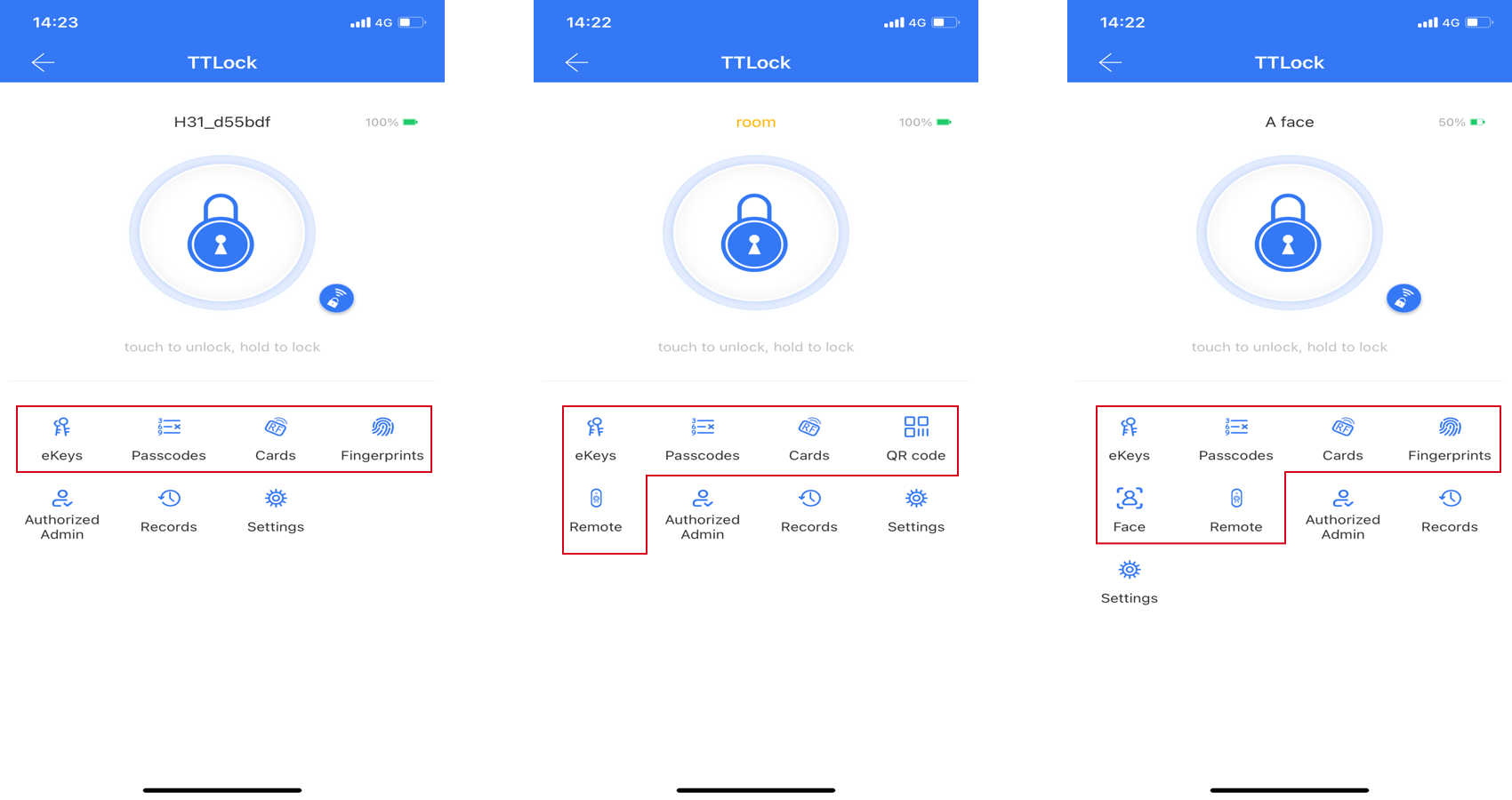
1. Ekeys
You can see all ekeys here. Press "Reset" at the top right to delete all of them.
In the ekey's detail page, you can view, change, freeze, and delete it.
Click "Send eKey" to send ekey to someone else.
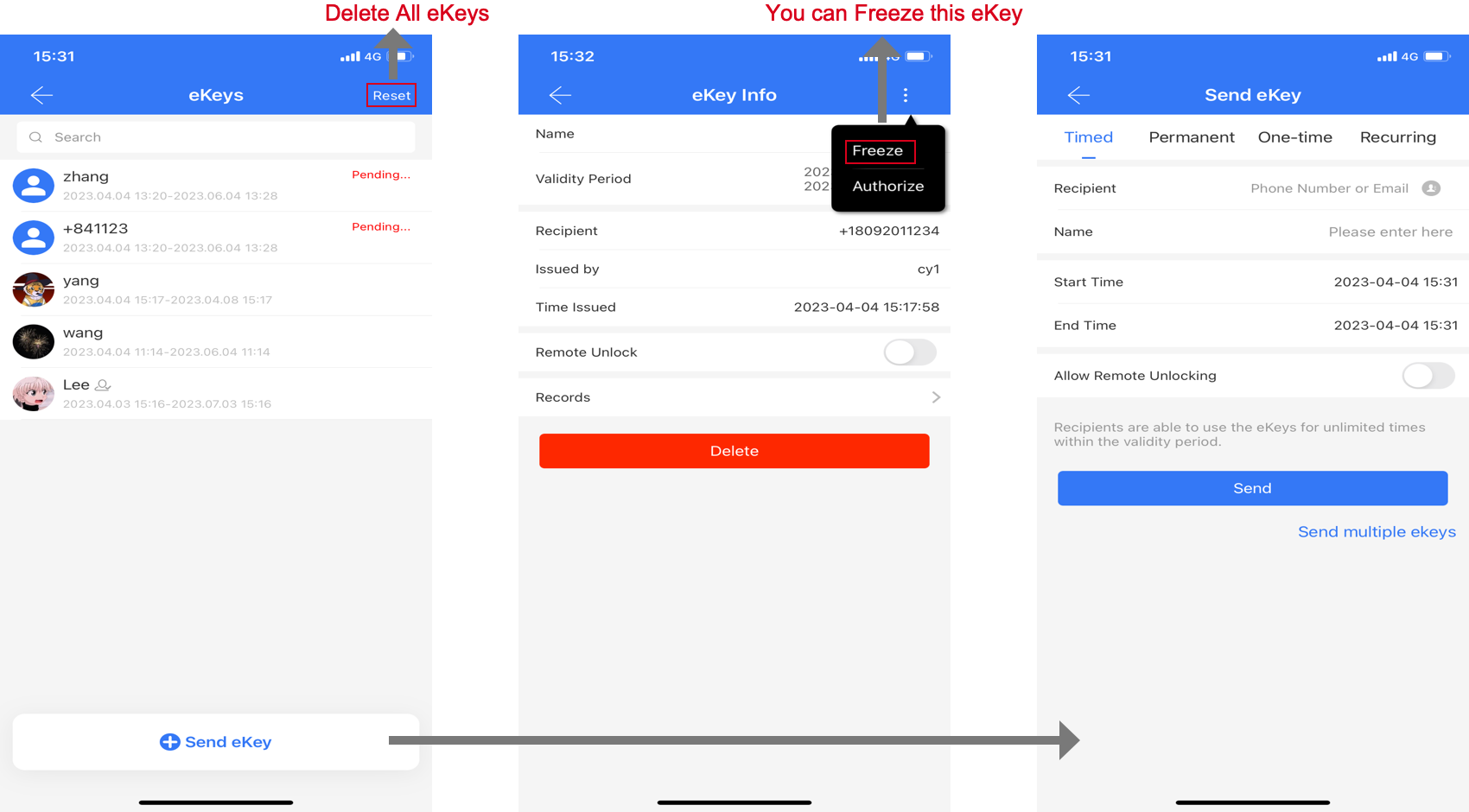
Notice
If the recipient's phone number is not registered, after sending the ekey to the unregistered user, the system will generate an app login account and password. You can send them to the recipient via SMS.
Remote unlock: Gateway is needed to do remote unlock.
Identity verification: (It only works in China).
Reset: Do it near to the lock via bluetooth.
2.Passcodes
You can see all passcodes here. Press "Reset" at the top right to delete all of them.
In the passcode's detail page, you can view, change, share, and delete it.
You can also create an "Erase" passcode to delete all other passcodes. Or create a custom passcode.
Erase: When you input "Erase" passcode on lock, all other passcodes will be disabled.
Custom: You can Configure the Customized Pin Code via Bluetooth or Remotely via a Gateway.
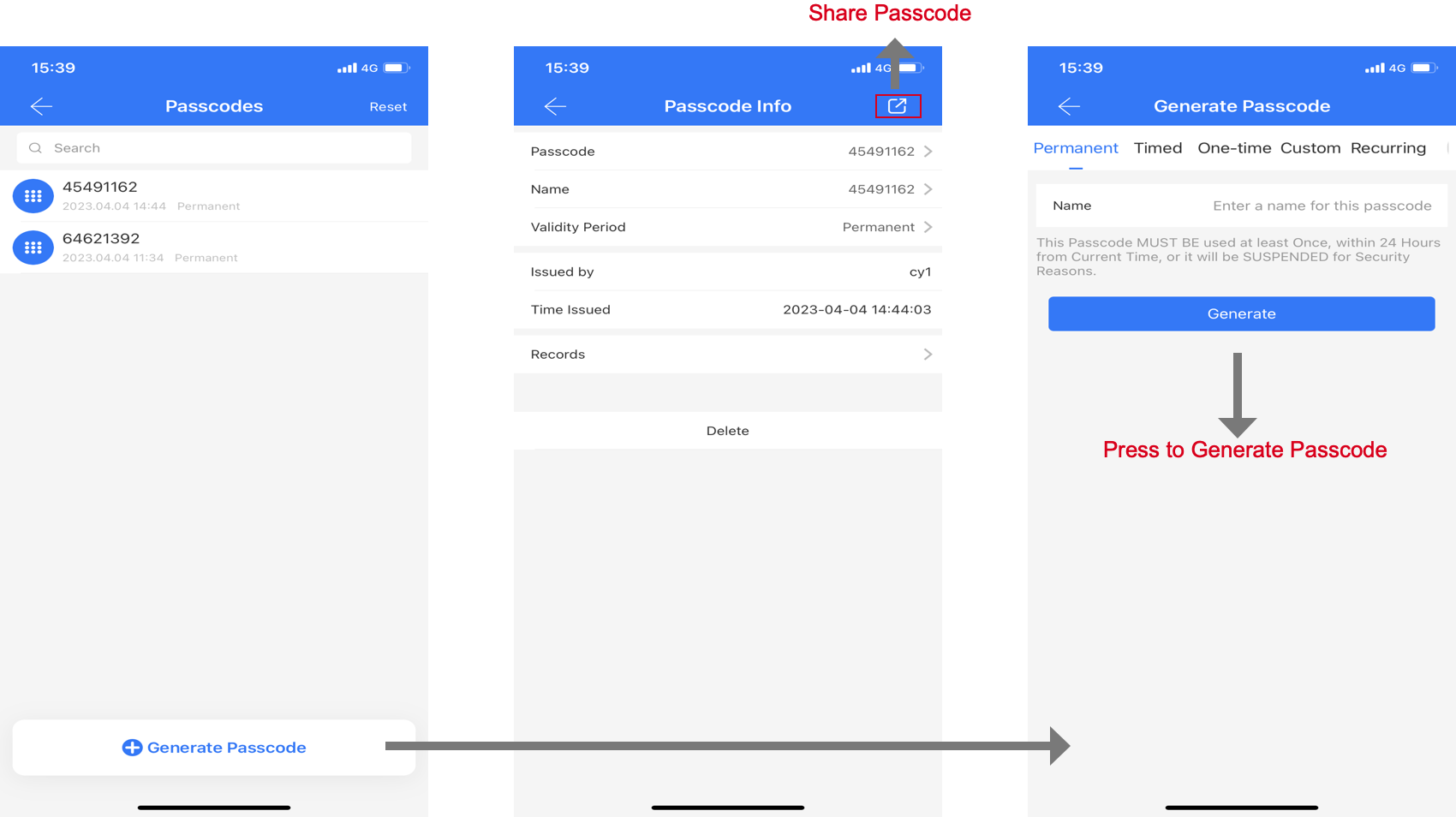
Notice
Only passcodes have been used on lock can be changed.
The passcodes with type permanent, timed, and recurring should be used at least once after their "start time". Or they will be invalidated.
One-time passcode only works within 6 hours.
3.Cards
All cards of this lock will be listed here. Click "Reset" at the top right to delete all of them.
In the card's detail page, you can view, change, or delete it.
Selete validity period type and enter the name, then place the card on the lock to be added.
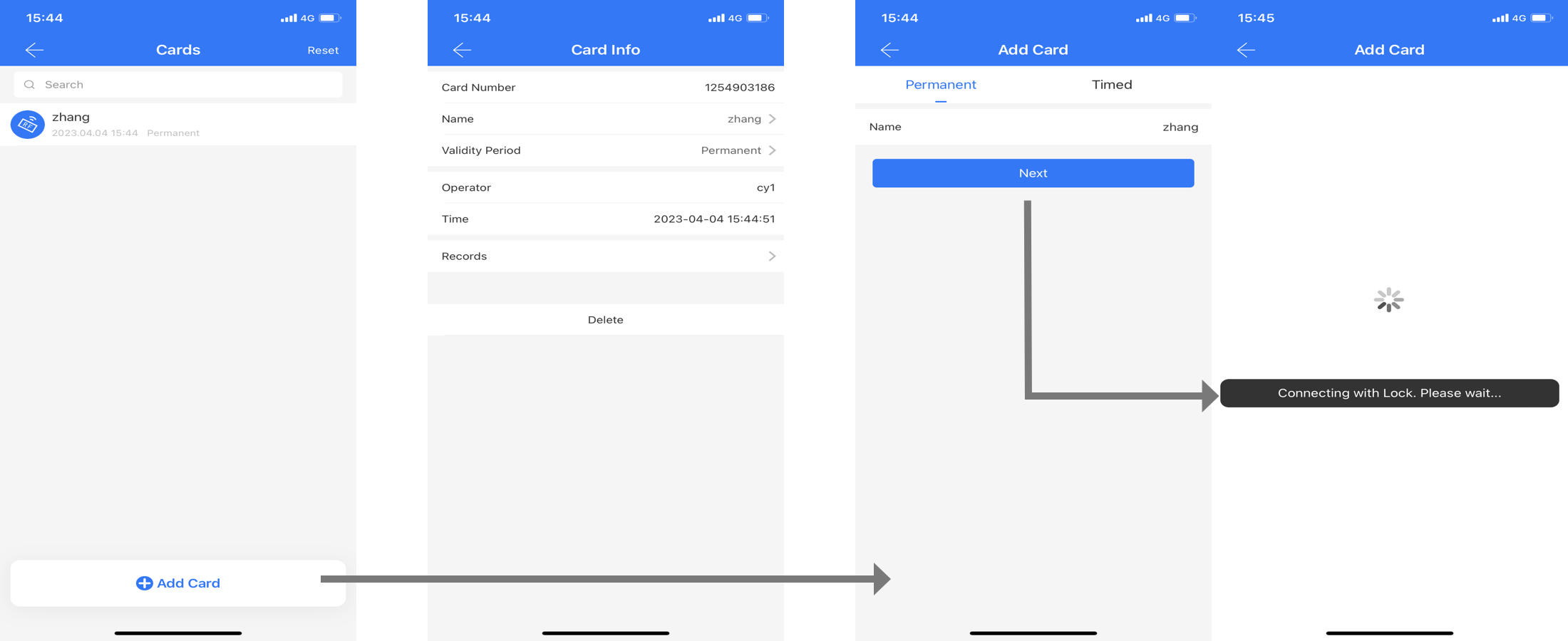
4.Fingerprints
All fingerprints of this lock will be listed here. Click "Reset" at the top right to delete all of them.
In the fingerprint's detail page, you can view, change, and delete it.
Selete validity period type and enter the name, then put your finger on the lock to be added.
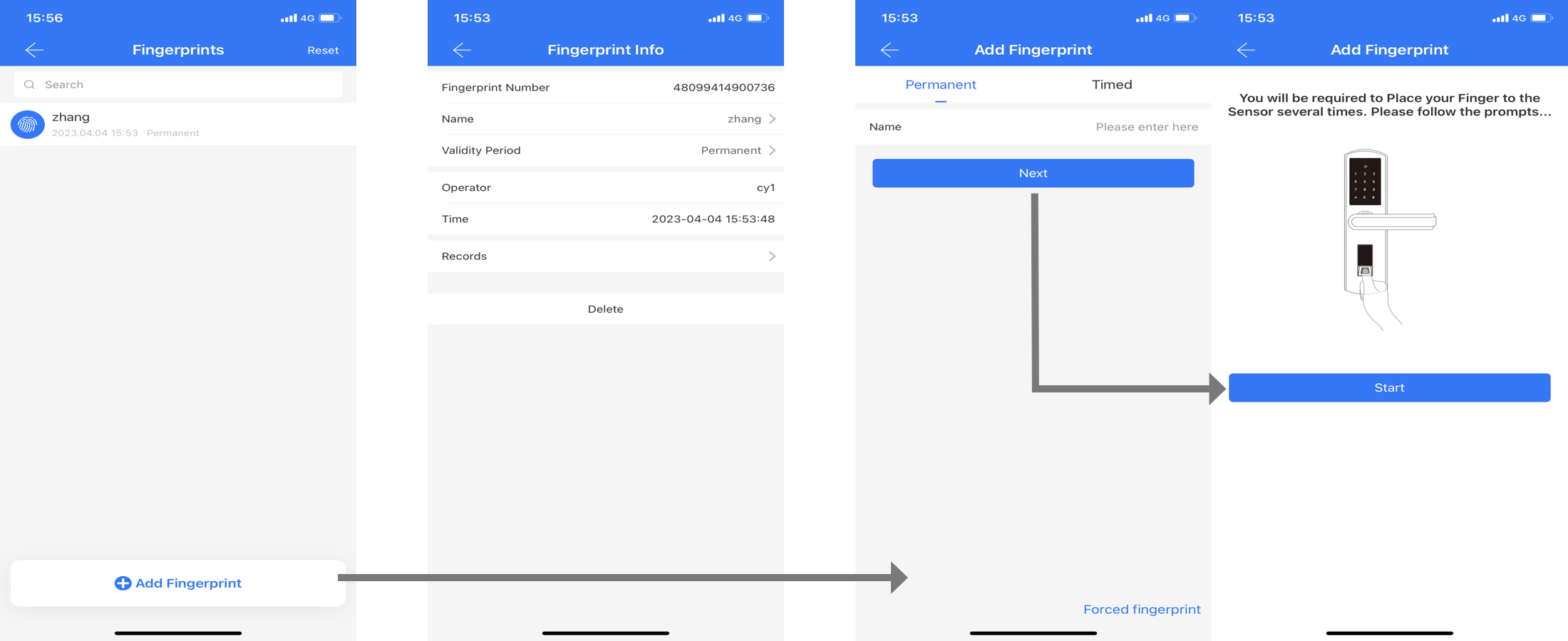
*Forced fingerprint:Click the ***"Forced fingerprint" to add a forced fingerprint.If someone forces you to open door, you can use this fingerprint. The alarm message will be sent to the administors. To use this feature, please make sure your lock is online.
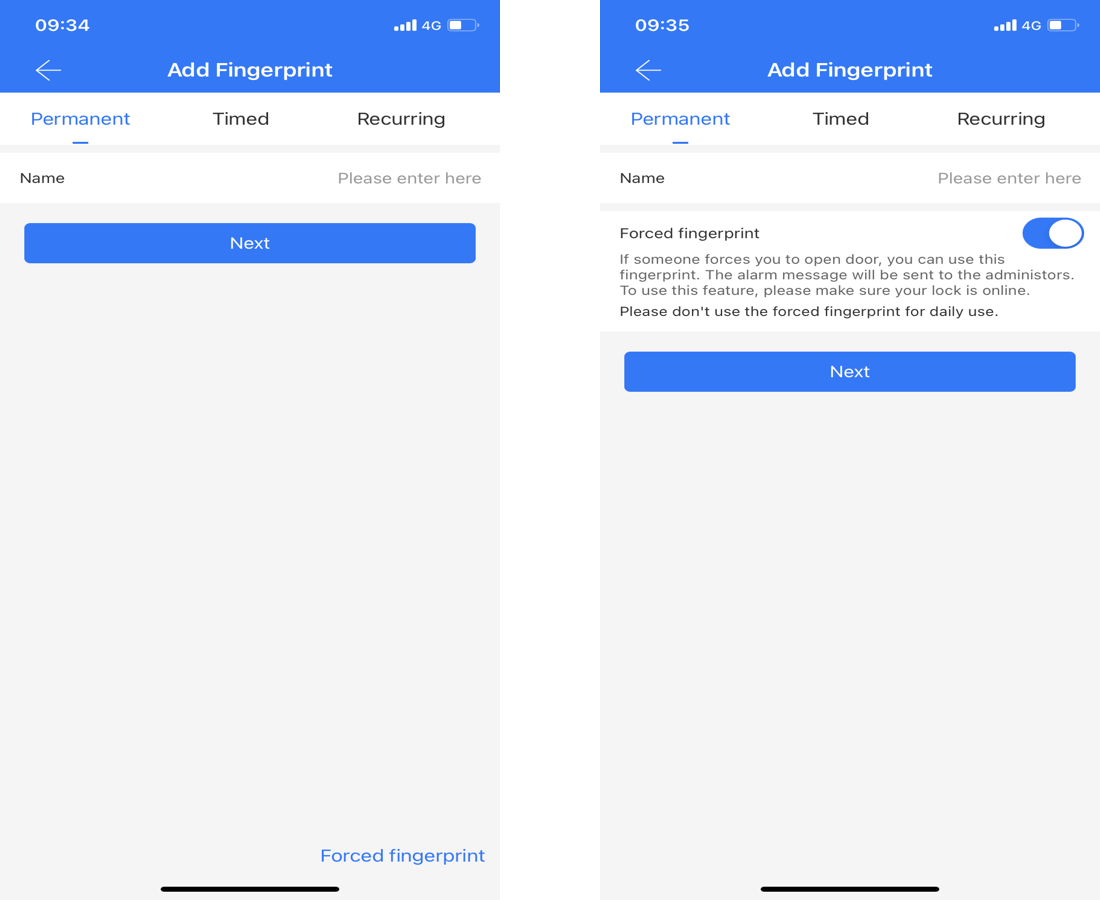
5.Palm vein
You can see the palm vein that has been added here. There are "Reset" and "Sensitivity" in the menu. Click "Reset" to delete all palm vein data; click "Sensitivity" to adjust the camera's recognition sensitivity.
You can enter the palm vein details page from the list to view, modify, and delete.
Select the type, enter the name, follow the prompts to align your palm with the lock's camera, and record the palm vein.
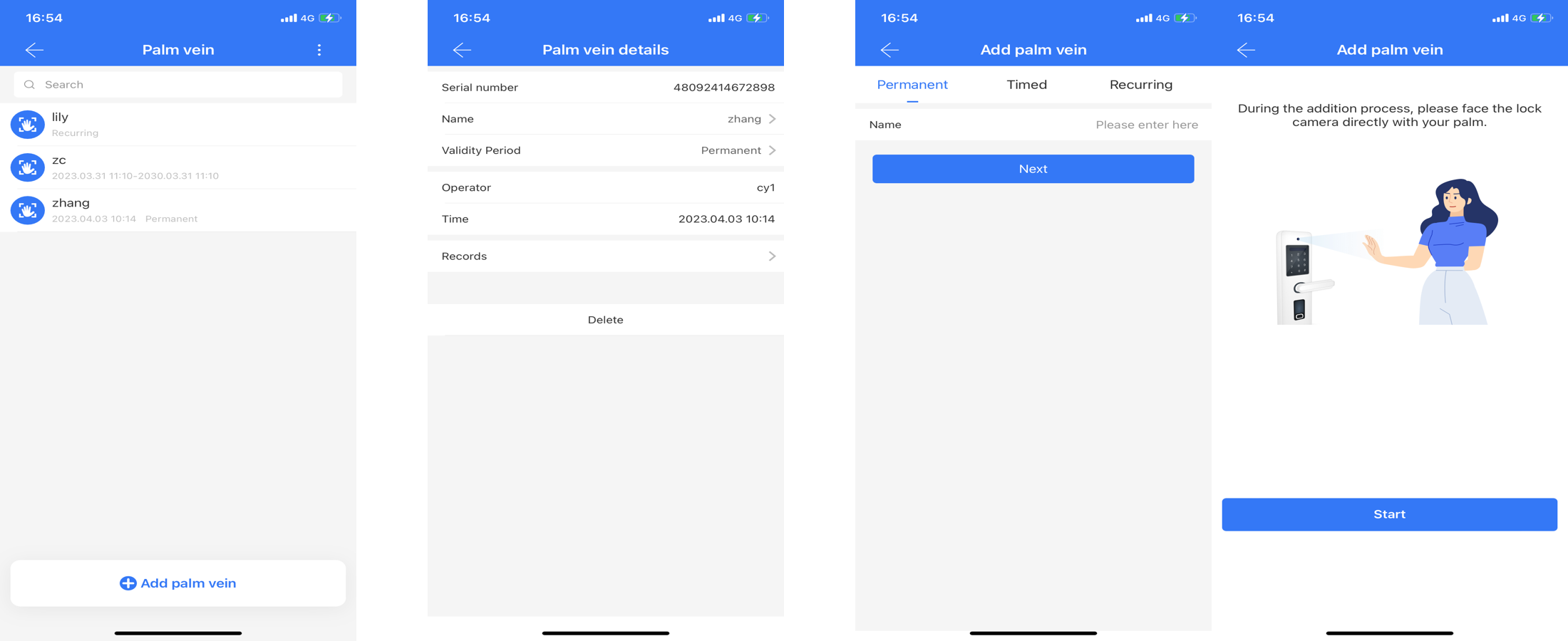
6.Face
All faces of this lock will be listed here. Click "Reset" at the top right delete all of them. Click "Sensitivity" to set the sensitivity of the camera on the lock.
In the face's detail page, you can view, change, and delete it.
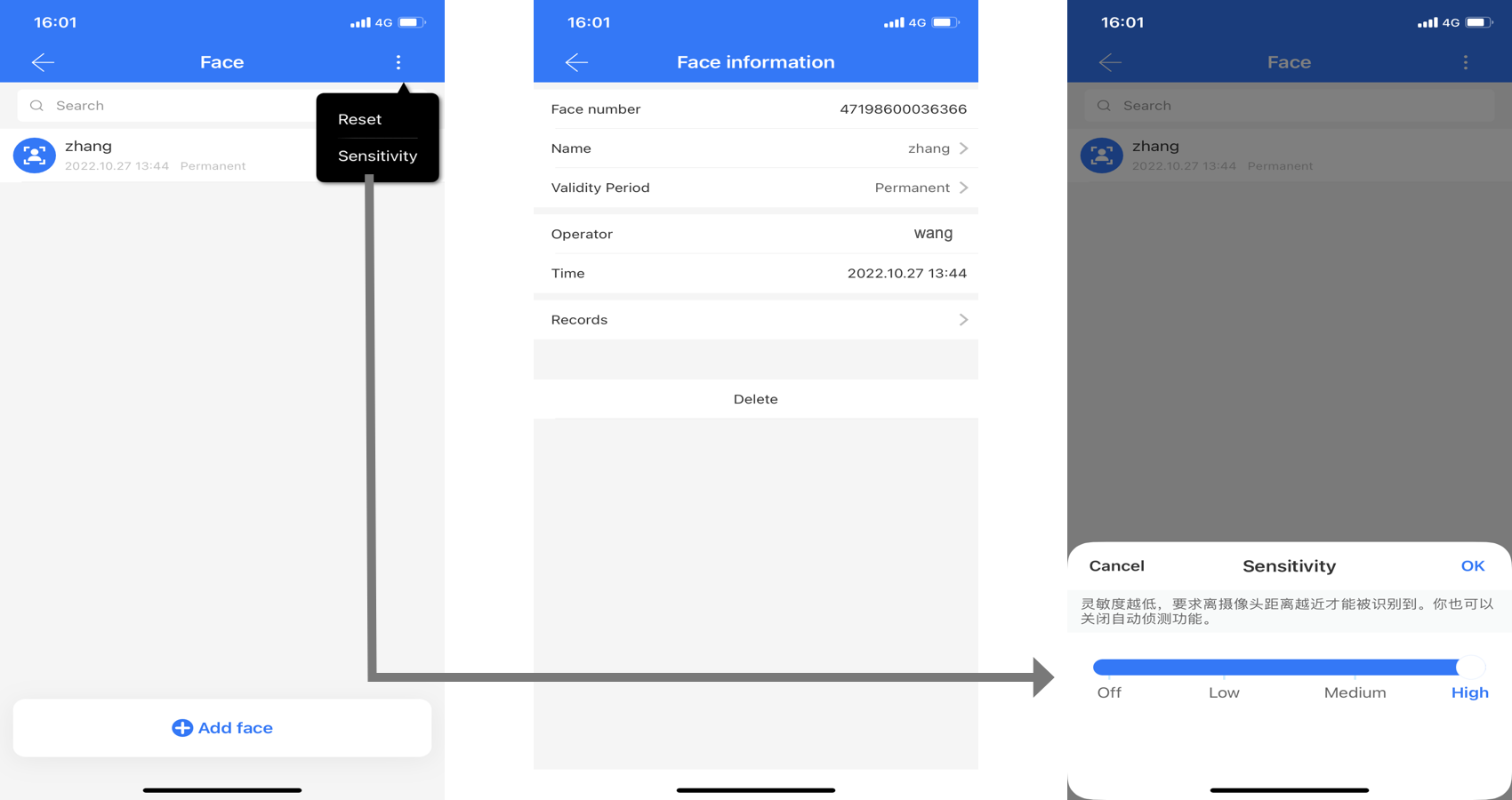
There are two ways to add a face.
- Select the type, enter the name, and select "From lock" as the add method. Follow the prompts to align the face with the lock's camera.
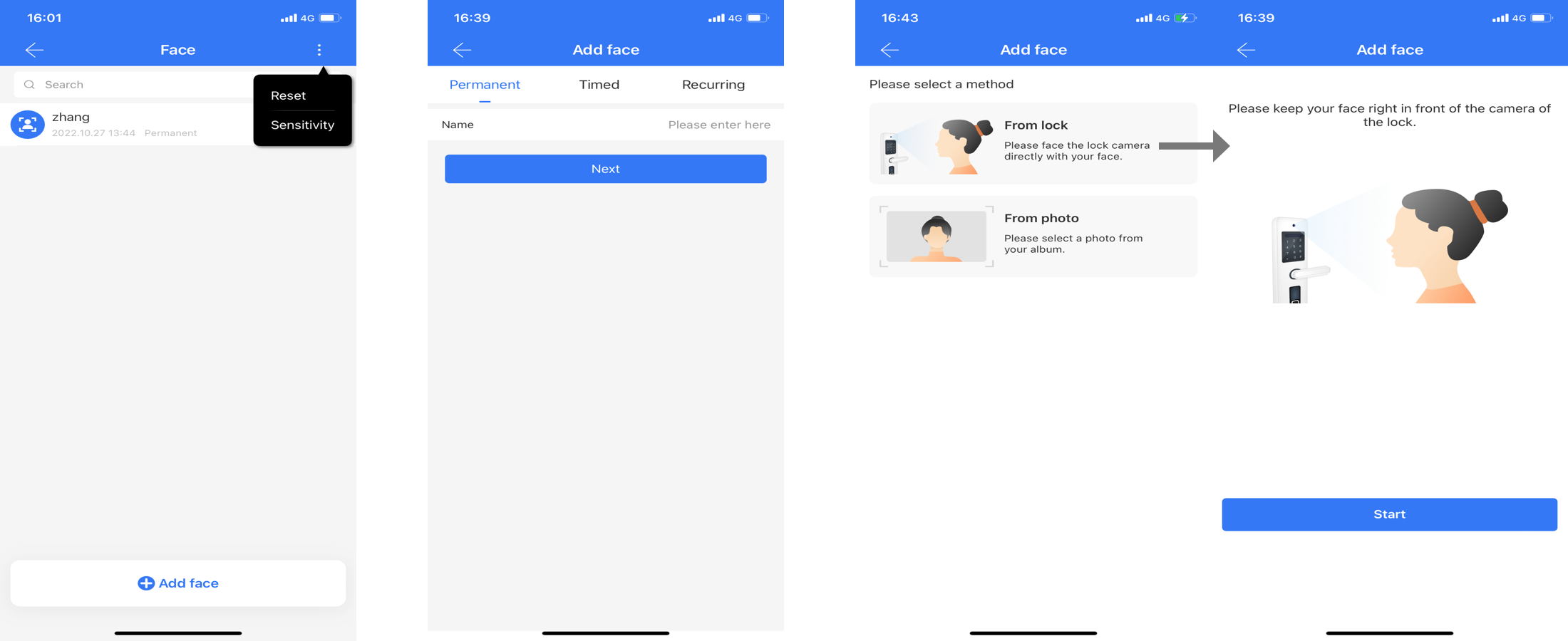
- Select "From photo" as the add method. Select a photo that meets the requirements and preview the effect. If you are not satisfied, you can "Replace". Click "OK" to complete the addition.
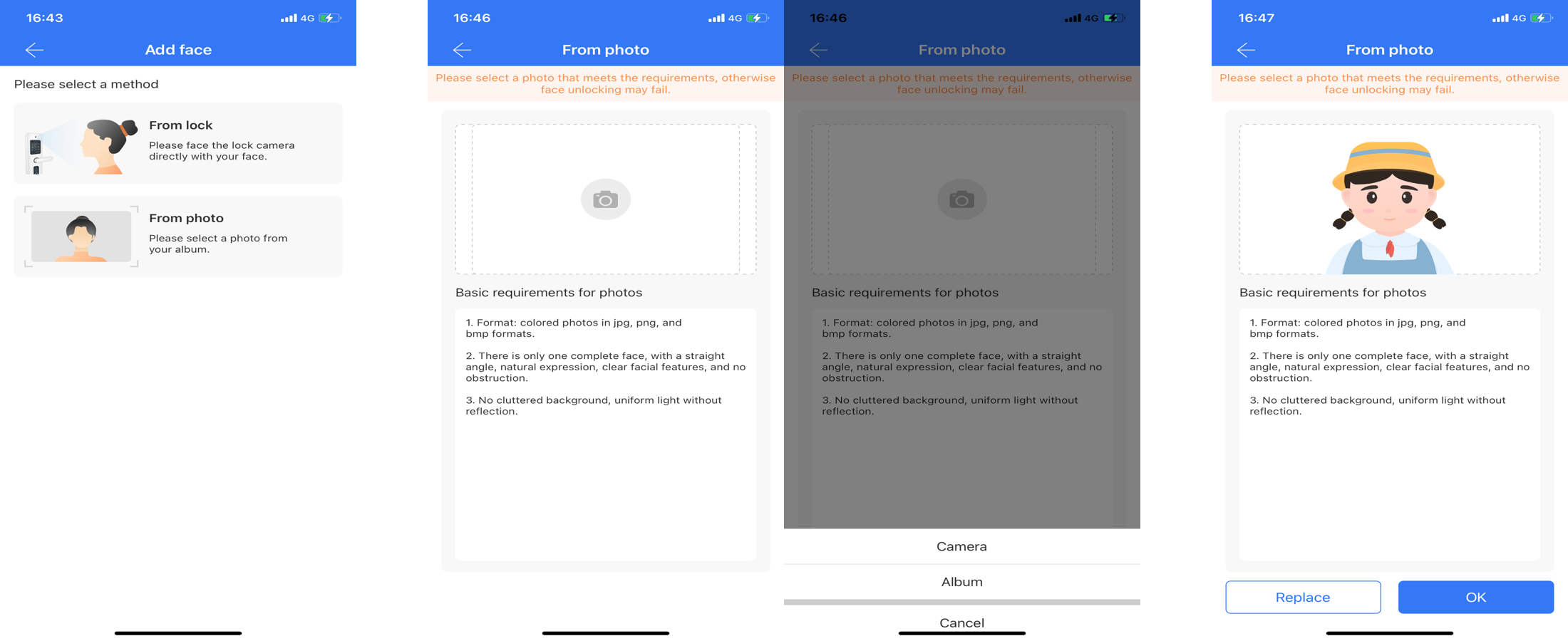
7.Remote
All remote control of this lock will be listed here. Click "Reset" at the top right to delete all of them.
In the remote control's detail page, you can view, change, and delete it.
Selete validity period type and enter the name, then make the device into setting mode and add it with app.
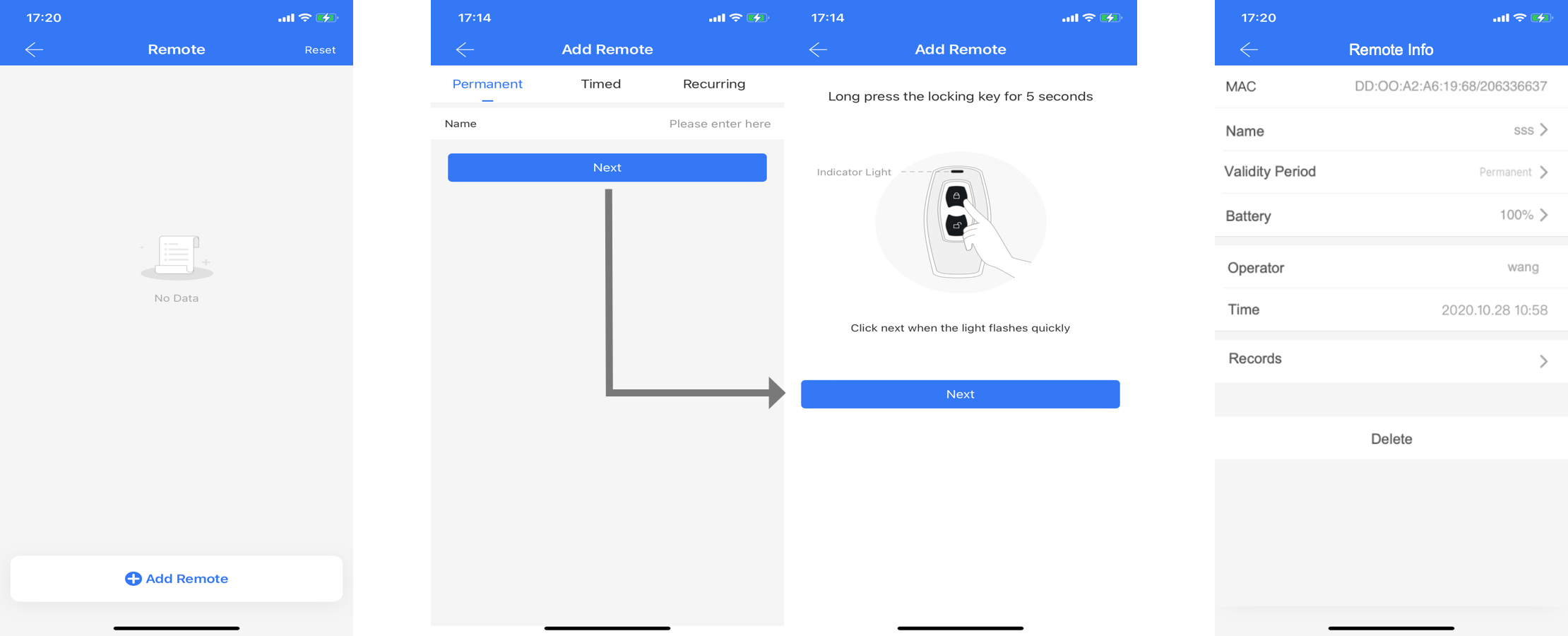
8.QR code
All the generated QR codes will be listed here.
In the QR code's detail page, you can view, change, share, and delete it.
Selete validity period type and enter the name to create a QR code. The QR code link can be send to others via SMS, email, and etc.
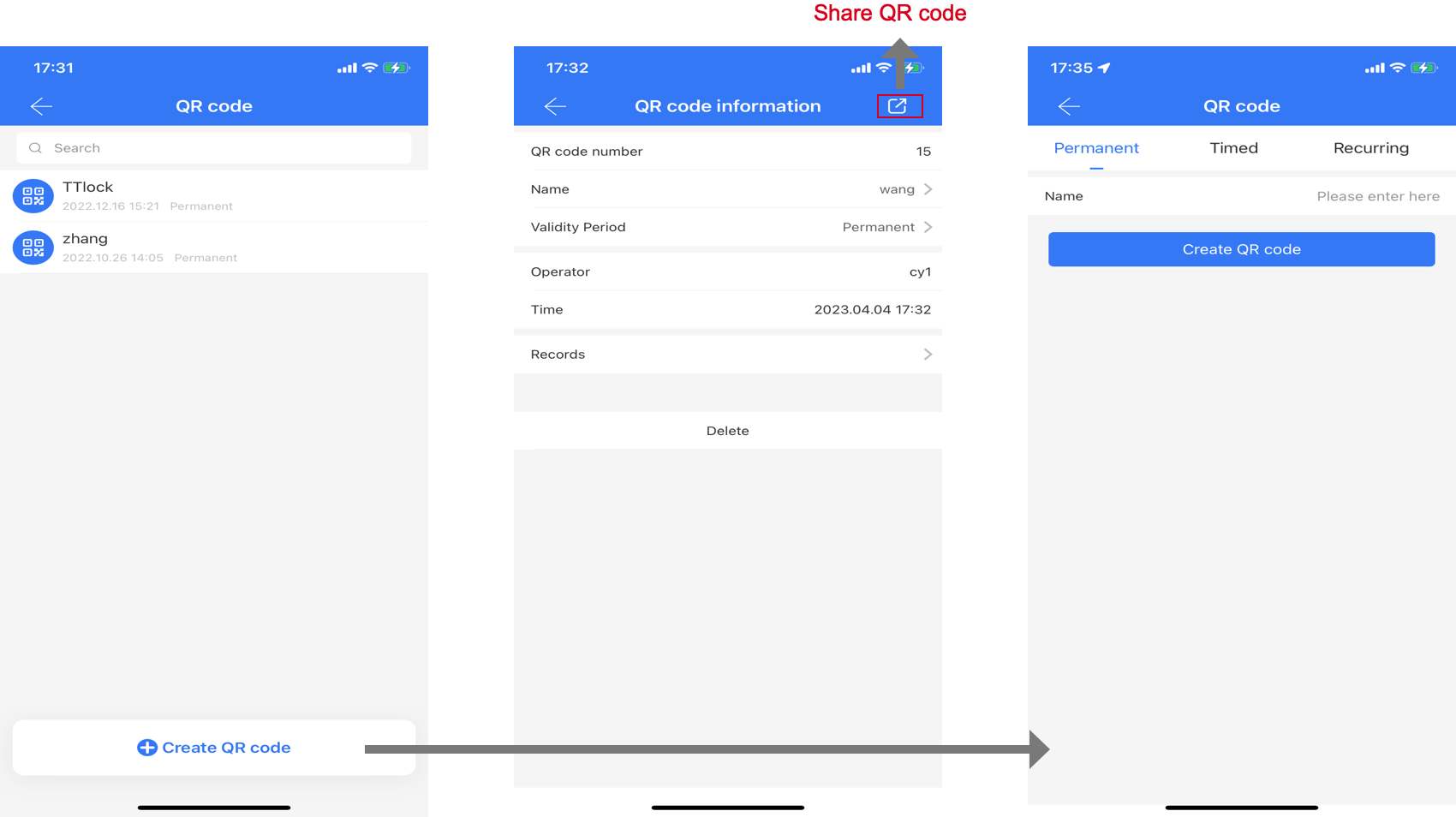
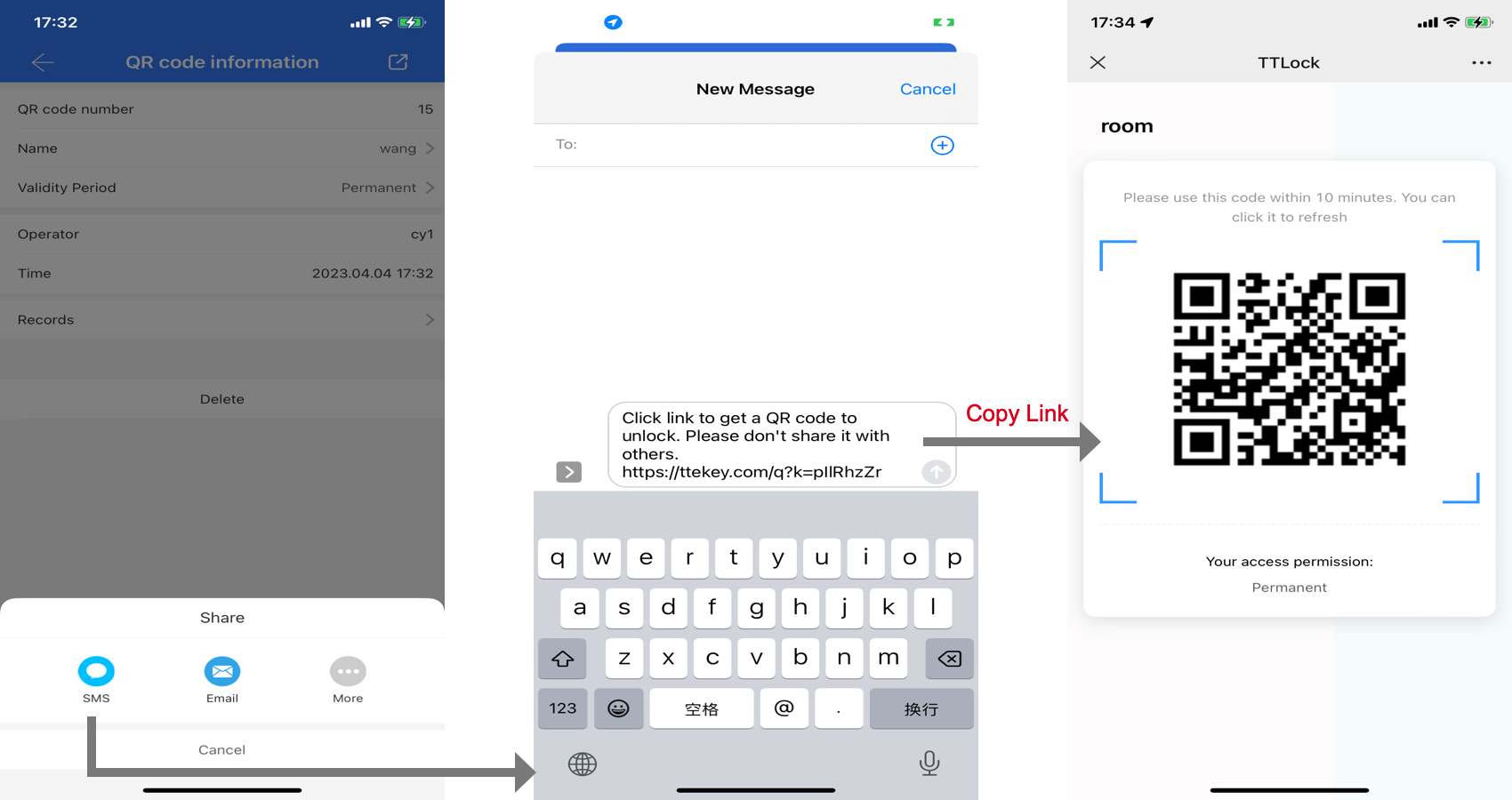
9.Records
Look up all operations in the "Records" page. You can check the operator and time of unlock in the "Records" on the main page. You can also view the specific reason for the failure, and delete or export the records.
The administrator can clear all the records.
Click "Export records" at the top right menu. You can export the records of last half year.