Manage Access
There are three user levels: administrator, authorized administrator, and user.
When you add a lock with App, you will be the administrator of this lock. The administrator can add others as the authorized administrators. Both the administrator and authorized administrator can grant access permission to others. Users have the permission to unlock with App.
1.How to add authorized administrator
First, select a lock and run into the console page.
Click "Authorized admin", you can see all current authorized administrators of this lock.
Click "Create admin", enter the account and validity period, then click "Send".
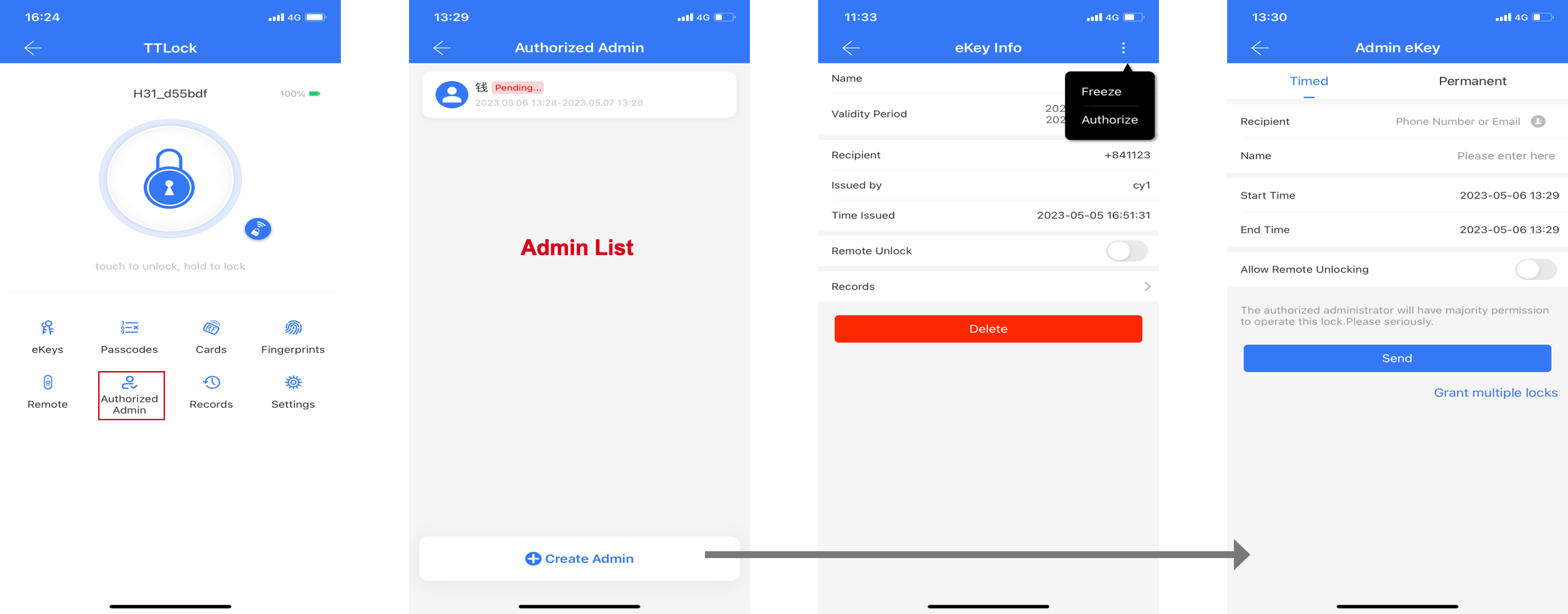
2.Permission
The authorized administrator has almost the same permission as the administrator, except for some special functions.
| Permission/Identity | administrator | authorized administrator |
|---|---|---|
| Manage the Reset key | ☑️ | ✖️ |
| Export records | ☑️ | ✖️ |
| Create authorized administrator | ☑️ | ✖️ |
| Subscribe the advance function | ☑️ | ✖️ |
| Transfer or delete lock | ☑️ | ✖️ |
| Get the administrator's passcode | ☑️ | ✖️ |
| Import data from another lock | ☑️ | ✖️ |
| Configure Alexa and Google home | ☑️ | ✖️ |
| Configure attendance | ☑️ | ✖️ |
| Configure unlock notification | ☑️ | ✖️ |
| Configure ""locks requiring phone online | ☑️ | ✖️ |